
![]() photo credit: red11group
photo credit: red11group
Do you have any favorite tools for writers, or tech writers?
Here are a few of mine. Note that each one of these has plenty of features beyond what I’ll mention here. This is just the briefest of introductions:
[The screen shots below are mine, but the videos are embedded from other people’s YouTube channels.}
Skitch (Mac-only)
Skitch is free, first of all. But it’s a really nice program that makes it simple to take screen shots and add the basic shapes with no hassle (like arrows, boxes, etc.).
To save a screen shot, you just drag it from the window to… wherever you want it. And there’s no resizing to worry about, because the shot is sized exactly as it is in the window. If you want it smaller, just make the Skitch window smaller.
With a click, you can upload the image to skitch.com, where you’re given several URLs to help you share it (one to embed the image in a blog, for example).
I also really like the history that Skitch keeps of all my screen shots. I’ve been surprised at how often I’ve gone back to old shots to reuse them.
Jing
Jing is another free app that lets you take screen shots… but Jing also takes movies.
Each movie has to be short (around 5 minutes, I think), but really, most tech comm videos shouldn’t be much longer than that.
As with Skitch, when you’re finished, you click a button to upload the pic or video to Jing’s free web server. The link to the video is automatically placed in your clipboard, so all you have to do is paste it wherever you want it.
Easy as pie.
You can also save the video, but the free version only lets you save as a SWF file. I paid the $15 to be able to save it as an MP4 and get a few other goodies.
Jumpcut (Mac-only)
Free again!
Jumpcut keeps track of the items you copy or cut. I don’t know about you, but it happens all the time that I’ll copy something, then copy something else before I need to paste the first thing. I just forget that I can’t do that!
Jumpcut lets you do that. Through a simple interface (or keyboard shortcut that you define), you can choose from the last gazillion things you copied.
Jumpcut has changed the way I work. It’s no longer a matter of copy, paste, copy paste, copy paste. Now, I copy copy copy copy copy everything I’ll need, then paste them when I’m good and ready.
The one limitation is that it’s text only. You can’t copy images with Jumpcut. Small price to pay.
Scrivener (Mac-only)
To be honest, Scrivener deserves a post all on its own. It’s not free, for one thing, and it shouldn’t be.
Scrivener is just about the perfect tool for a writer.
It was built for writing. Not for laying out images, or for mail merge, or for printing envelopes.
For writing.
There’s way too much to talk about here, and I get a little weepy-eyed thinking about how great Scrivener is, so I’ll just tell you the main point and leave it to you to find all the other great features:
When I write a document, I typically begin after the intro, because I write the intro last. I tend to write transitions just before the intro. (That way, if the paragraphs move around before I get to the final stages, I don’t have to rewrite a bunch of transitions.)
With Scrivener, each section of your document gets its own little individual page. Then you click a button to bring them all together for final editing or output.
In the image below, the items on the left are sections of a proposal I put together for a presentation.
I click on a section to see just that section. So I don’t get bogged down worrying about anything except the specific topic I’m writing about. The other junk just isn’t on the page.
If I want to see more sections in my workspace, I just select a few at the same time. If I want to see them all as one doc, I select “Draft,” then “Edit Scrivenings.”
And note the “Research section,” which can include PDFs, web pages, images, and more. I’ll often split the screen and have the research below and the writing on top. Fantastic.
Ok, one more point…
Sections move around. Sometimes a point you made in the fifth paragraph should be moved to the second. Scrivener has an elegant way to handle that. The corkboard:
Each card represents a section of your document. Just click a card and drag it wherever you want it. Double-click it to open it and start working. (By the way, the writing on the card is my own synopsis of what the section contains—or should contain.)
I’ve been saying this for years, but I’ll say it again: If you’re a writer and use a Mac, you should have Scrivener.
What about you? What tools do you use that I’m missing?
See:

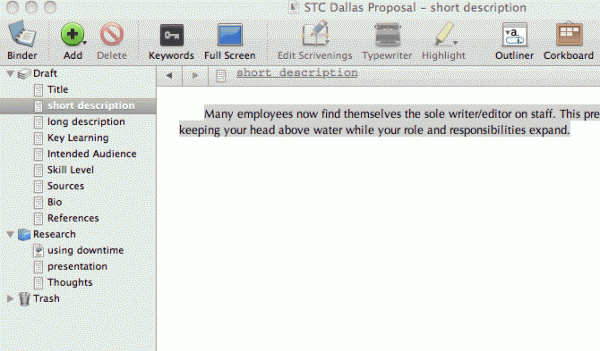
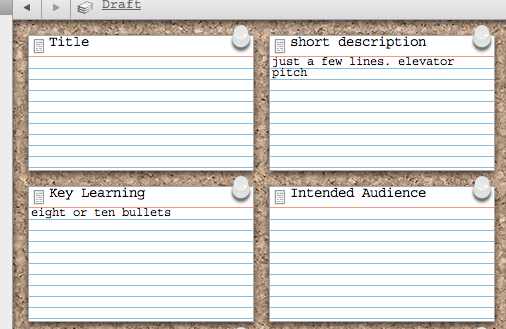
I use Skim for reading and making notes on PDFs. It’s also free, but it’s for Mac only. Skim is my default app for PDFs instead of the ponderous Adobe Reader.
Hey thanks, Rob. I just downloaded Skim and will give it a try.